How to deploy a Rails app with Passenger and Apache in Ubuntu 14.04
Introduction
If you are a Ruby on Rails developer, you need a web server to host your web apps. This article shows you how to use Phusion Passenger as your Rails-friendly web server. Passenger is easy to install, configure, and maintain and it can be used with Apache. In this article, we will learn to install Passenger on Ubuntu 14.04.
Step 1 — Set Up Your Domain
In order to ensure that your site will be up and visible, you need to set up your DNS records to point your domain name towards your new server. Alternatively, you can always access your website via an IP address on your local server.
Step 2 — Install RVM
Before you start, an update of your Ubuntu operating system would ensure the upkeep of all the packages to be installed. You can do this with the following command:
sudo apt-get update
Next step would be to install some libraries and other dependencies. This will make further ruby installations as smooth as possible. Your command for this would be:
sudo apt-get install build-essential libssl-dev libyaml-dev libreadline-dev openssl curl git-core zlib1g-dev bison libxml2-dev libxslt1-dev libcurl4-openssl-dev libsqlite3-dev sqlite3
The Ruby Version Manager, known more widely as RVM, allows you to easily install multiple, contained versions of Ruby and easily switch between them. To install RVM use the following command:
\curl -sSL https://get.rvm.io | bash
Alternatively, you can install RVM with a stable version of Ruby with the command:
\curl -sSL https://get.rvm.io | bash -s stable –ruby
The Ruby version installed along with the RVM in the above command can be identified through:
ruby -v
Once you’ve decided on the Ruby version you wish to install, you can issue the command:
rvm install ruby_version
Multiple Ruby versions installed on the RVM can be listed with:
rvm list
You can switch between Ruby versions using:
rvm use ruby_version
You will now have to install a recent version of Bundler, a package library, specifically, a RubyGem. Use the following command for the same:
gem install bundler
Step 3 — Install Apache
Apache is the most popular web server available. The Apache HTTP server is a program that runs in the background under an appropriate operating system, which supports multi-tasking, and provides services to other applications that connect to it, such as client web browsers.
To install Apache, key in this command:
sudo apt-get install apache2
Step 5 — Install Phusion Passenger
Phusion Passenger is a free web and application server with support for Ruby, Python and Node.js. It is designed to integrate into the Apache HTTP Server or the nginx web server, but also has a mode for running standalone without an external web server. Phusion Passenger supports Unix-like operating systems, and is available as a gem package, as a tarball, or as native Linux packages. Passenger allows Apache (and also Nginx!) to serve Ruby apps, almost magically. Passenger’s goal is to make everything Just Work with as little hassle as possible.
The preferred method to install Passenger via Ruby Gems is:
sudo gem install passenger
sudo passenger-install-apache2-module
Once the Passenger has been installed, you need to Restart Apache using the command:
sudo service apache2 restart
Step 6 — Deploy your Rails Application
Now you can deploy your own Rails application if you have one ready. The steps for this are:
Move to your user home directory with the command:
cd~
You now ready to install the Rails gem. You command for this would be:
sudo gem install rails
rails new demoapp
The command to enter the directory is:\
cd demoapp
You can now install the Bundler using the command:
bundle install
We shall now create a virtual host file for our project. We will name the file as ‘demo.conf’. This can be done by copying the default Apache virtual host:
sudo cp /etc/apache2/sites-available/000-default.conf /etc/apache2/sites-available/demo.conf
Now open the config file with the command:
sudo nano /etc/apache2/sites-available/demo.conf
Insert the following text into the file to set the connections:
<VirtualHost *:80>
ServerAlias www.domain.com
ServerAlias domain.com
ServerAdmin [email protected]
DocumentRoot /path/to/raills/app/public
RailsEnv production
ErrorLog ${APACHE_LOG_DIR}/error.log
CustomLog ${APACHE_LOG_DIR}/access.log combined
<Directory “/path/to/raills/app/public”>
Options FollowSymLinks
Order allow,deny
allow from all
</Directory>
</VirtualHost>
Basically, this file enables listening to our domain name on port 80, sets an alias for the www subdomain, sets the mail address of our server administrator, sets the root directory for the public directory of our new project, and allows access to our site.
To test our setup, we must connect to the Rails Welcome aboard page. However, this works only if the application is started in the development environment. Passenger starts the application in the production environment by default, so we need to change this with the RailsEnv option. If your app is ready for production you’ll want to leave this setting as it is.
If you don’t want to assign your domain to this app, you can skip the ServerName and ServerAlias lines in the above script, or use your IP address there.
Access control
In apache2.2, access control based on client hostname, IP address, and other characteristics of client requests was done using the directivesOrder, Allow, Deny, andSatisfy.In apache2.4, such access control is done in the same way as other authorization checks, using the new module mod_authz_host.
apache2.2 configuration: apache2.4 configuration:
Order deny,allow Require all denied
Deny from all
Now save the file with the keyboard shortcut CTRL+X
You are now ready to enable you new site and restart Apache. The commands are:
sudo a2ensite demo
sudo service apache2 restart
Your app’s website should be accessible now. Navigate to your Droplet’s domain or IP address:
http://www.domain.com or IP address
]]>
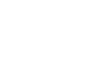
I am having issues in getting ruby on rails welcome aboard page to appear in my browser. my dns nameserver is virtualmachine2.khufunet.com. I am creating this environment on vmware. when I use dns lookup it works fine but i am concerned that my settings in the virtualhost file for my test app is conflicting with my nameserver. it is virtualmachine2.khufunet.com not http://www.khufunet.com What settings should i have for the ServerName and ServerAlias. I tried ServerName http://www.khufunet.com and virtualmachine2.khufunet.com but neither seem to be working. I cannot figure out how to resolve this. Please bare in mind if i use the ip address of the dns server it shows the welcome page to apache. I am doing this project with 4 services on the one virtual machine, ssh server, cups server, dns server and ruby on rails server. any tips or suggestions would be much appreciated. I am a new linux user.